React Native is a cross-platform mobile app framework that allows you to build native mobile applications for iOS and Android using JavaScript. It was developed by Meta Platforms, Inc. and it is currently among the most popular JavaScript frameworks with a huge active community behind it.
Medusa is an open source headless commerce platform that allows you to create stores in a few minutes. It includes every feature a store needs such as order management, customers, payments, products, discounts, and a lot more.
In this tutorial, you are building a React Native ecommerce mobile application with Medusa. For this part, you are going to create two screens, one for all products and the other for the product info.
You can also find the source code of the application on the GitHub

Prerequisites
Before you start with the tutorial make sure you have Node.js v14 or greater installed on your machine.
Set Up Medusa Server
The first step is to setup the Medusa server, where the backend and APIs are handled.
You can install the Medusa CLI on your machine by running the following command:
npm install -g @medusajs/medusa-cli
Once the CLI is installed successfully, run the following command to create a Medusa project:
medusa new my-medusa-store --seed
The --seed option is used to add dummy data such as products and users to the store.
Change to the newly-created directory my-medusa-store and run the following command to start the medusa server:
npm start
It is recommended to add a storage plugin to be able to add products with images in Medusa. You can use MinIO, AWS S3, or Spaces.
Set Up Medusa Admin
Medusa has a very powerful admin dashboard where you can manage your products, payments, transaction, and more. This is very easy to setup however it is optional, so if you want you can skip this section.
In a separate directory, clone the Medusa Admin:
git clone https://github.com/medusajs/admin medusa-admin
Once it is cloned, you should see a new directory named medusa-admin. Navigate to the new directory and run the following command to install the dependencies of the project:
npm install
Finally, make sure that the Medusa server is still running and start the admin panel server by running the following command:
npm run develop
Now, open your browser and navigate to localhost:7000 and you should see the login page for admin panel. Login in to the admin with the below credentials.
- Email: admin@medusa-test.com
- Password: supersecret
The
--seedoption you used earlier adds an admin user with the email and password
Once you are logged in successfully, choose Products from sidebar and you should see the list of products in your store.
If you are experiencing connection issues, it's most likely because of CORS issues. Check here how to fix it.
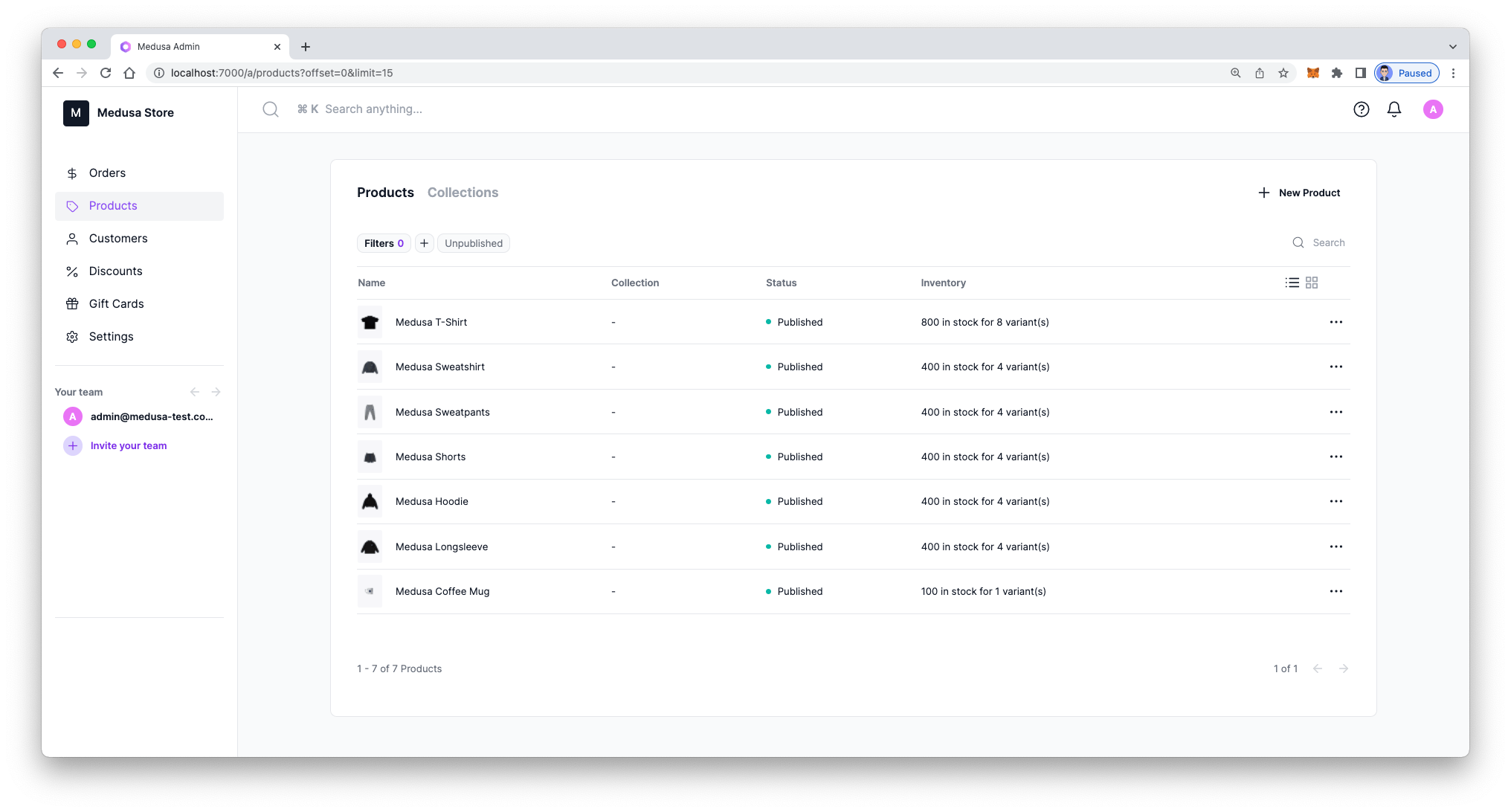
You can also create a new product by clicking on the "New Product" button. Add information for your product such as a name, description, handle, variants, images, prices, and a lot more.
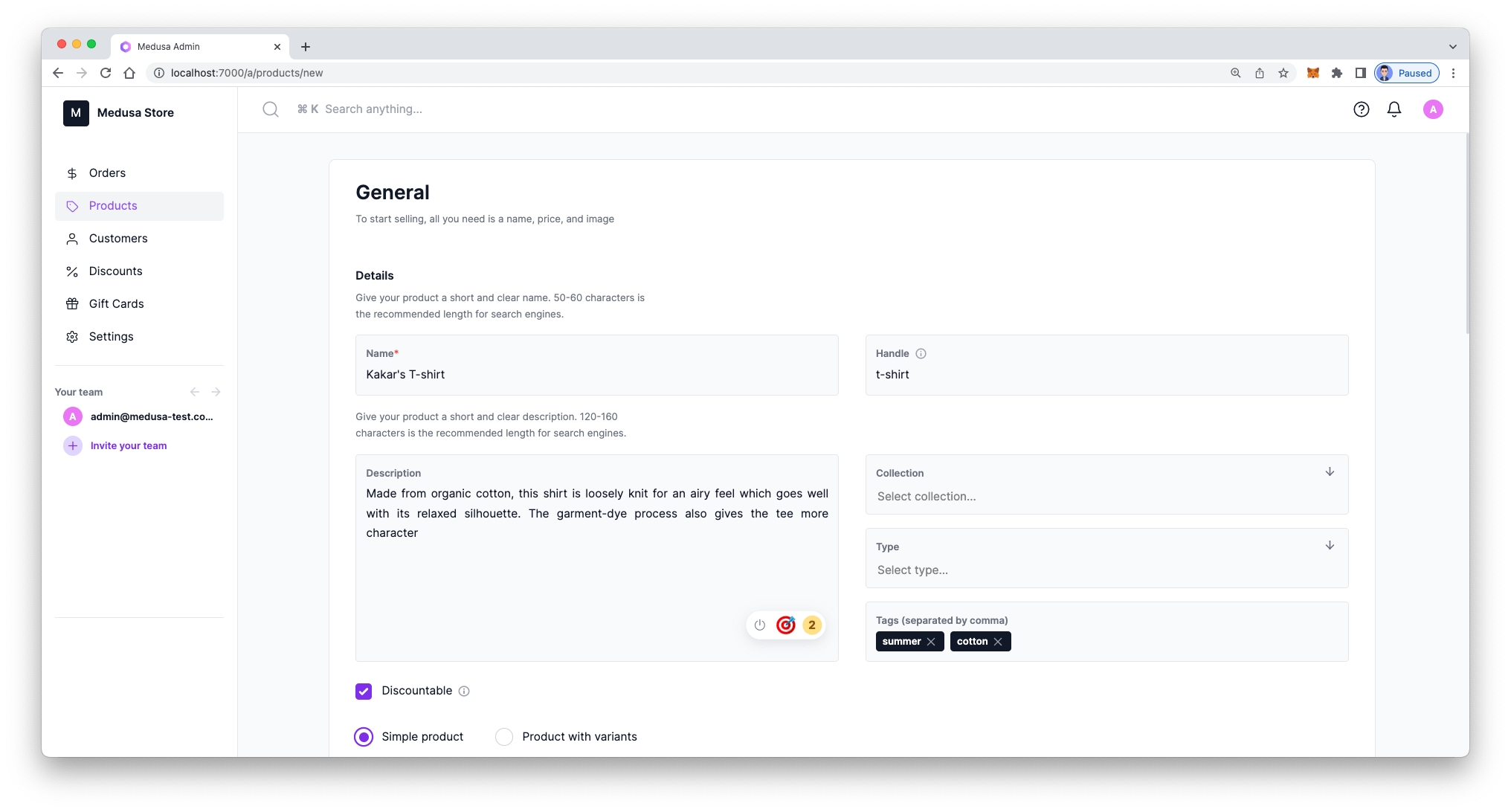
Set Up React Native Ecommerce Project
Now that you have the store backend and admin panel ready it is time to start working on the react native ecommerce app.
In this tutorial, you are using Expo CLI to build the app. Run the following command to install the Expo CLI:
npm install -g expo-cli
Once the CLI is installed successfully, run the following command to create a new react native ecommerce project:
expo init
You will be promoted with some questions. You can follow the below code for the answers:
What would you like to name your app? … medusa-store
Choose a template: › blank a minimal app as clean as an empty canvas
Downloaded template.
🧶 Using Yarn to install packages. Pass --npm to use npm instead.
Installed JavaScript dependencies.
✅ Your project is ready!
To run your project, navigate to the directory and run one of the following yarn commands.
- cd medusa-store
- yarn start # you can open iOS, Android, or web from here, or run them directly with the commands below.
- yarn android
- yarn ios
- yarn web
Once the project is created successfully you should see a new directory named medusa-store. Navigate to the new directory and run the following command to install a few other dependencies:
expo install react-native-screens react-native-router-flux react-native-reanimated rn-responsive-screen react-native-safe-area-context @expo/vector-icons react-native-gesture-handler axios
react-native-screensis used to expose native navigation container components to React Native.react-native-router-fluxprovides API that helps users navigate between screens.react-native-reanimatedcreates smooth animations and interactions that run on the UI thread.rn-responsive-screenis a small package used for responsiveness in the app.react-native-safe-area-contextis a flexible way to handle safe areas.react-native-gesture-handlerprovides native-driven gesture management APIs for building the best possible touch-based experiences.axiosis a promise-based HTTP Client to easily send requests to REST APIs and perform CRUD operations.@expo/vector-iconsincludes popular icons sets which you can use in the app.
After the packages are installed successfully, start the development server by running the following:
expo start
You can either scan the QR code using your device or run the app on an Android/iOS simulator. Once the app is shown on your mobile, you should see a similar screen.
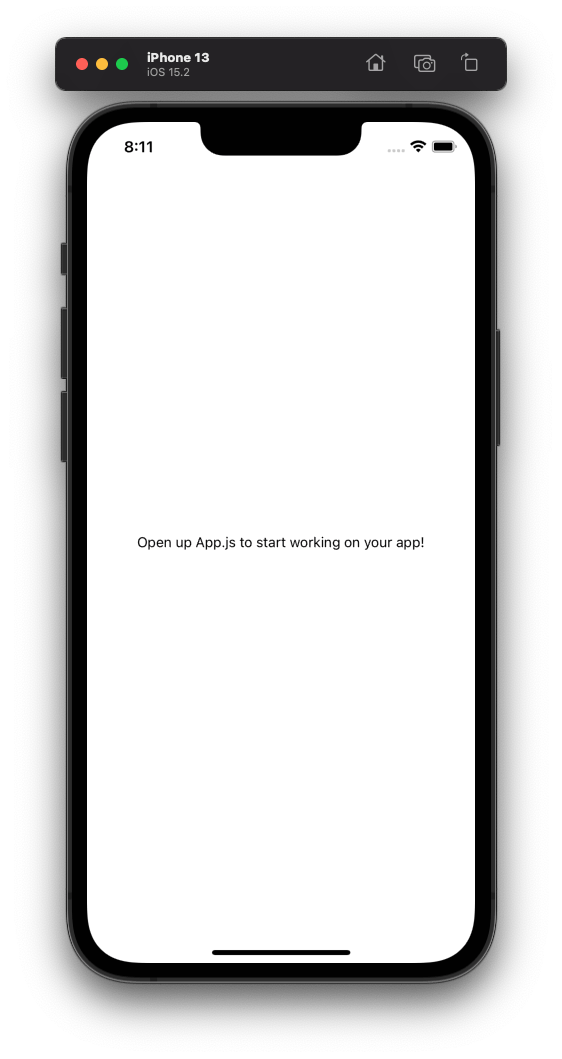
This is a basic react native code in the App.js file.
Set Up Routes
In this section, you’ll set up different routes in your app.
Before setting up the routes, you have to create a few screens. Create a new folder named screensand inside it create a new file named Products.js.
Inside Products.js insert the following code:
import { StyleSheet, Text, View } from "react-native";
export default function Products() {
return (
<View style={styles.container}>
<Text>Product Screen!</Text>
</View>
);
}
const styles = StyleSheet.create({
container: {
flex: 1,
backgroundColor: "#fff",
alignItems: "center",
justifyContent: "center",
},
});
For now it contains a very simple Text component.
Now that you have a screen setup, you can continue to add routes to the project. Replace the code inside of the App.js with the following:
import { Router, Scene, Stack } from "react-native-router-flux";
import Products from "./screens/Products";
export default function App() {
return (
<Router>
<Stack key="root">
<Scene key="products" component={Products} hideNavBar />
</Stack>
</Router>
);
}
In the above code, you are using react-native-router-flux to create the navigation. Router is used as a parent component and each Scene represents one screen. For now you have just one screen.
Save the file and you might see an error similar to this.
Error: Requiring module "node_modules/react-native-reanimated/src/Animated.js", which threw an exception: Error: Reanimated 2 failed to create a worklet, maybe you forgot to add Reanimated's babel plugin?
It is because that react-native-router-flux uses react-native-reanimated and in order to make it work you need to add it to babel.config.js. Open the babel file from your directory and add the below line after presents:
plugins: ["react-native-reanimated/plugin"],
Save the file and restart the server with the following command:
expo start -c
The option -c clears the cache before running the server.
If you see the error “Invariant Violation: Tried to register two views with the same name RNGestureHandlerButton”, delete the
node_modulesdirectory and use Yarn to re-install the dependencies.
Products List Screen
Create a new folder in the root directory named components. In the components folder create 3 files. Button.js, ProductCard.js, and Header.js.
In the Button.js file insert the following code to create a basic button component:
import { View, Text, StyleSheet } from "react-native";
import React from "react";
import { widthToDp } from "rn-responsive-screen";
export default function Button({ title, onPress, style, textSize }) {
return (
<View style={[styles.container, style]}>
<Text
style={[styles.text, { fontSize: textSize ? textSize : widthToDp(3.5) }, ]}
onPress={onPress}
>
{title}
</Text>
</View>
);
}
const styles = StyleSheet.create({
container: {
backgroundColor: "#C37AFF",
padding: 5,
width: widthToDp(20),
alignItems: "center",
justifyContent: "center",
borderRadius: 59,
},
text: {
color: "#fff",
fontWeight: "bold",
},
});
Similarly in the Header.js insert the following code to create a simple header component:
import { View, Image, StyleSheet, Text } from "react-native";
import React from "react";
export default function Header({ title }) {
return (
<View style={styles.container}>
<Image
source={{
uri: "https://user-images.githubusercontent.com/7554214/153162406-bf8fd16f-aa98-4604-b87b-e13ab4baf604.png",
}}
style={styles.logo}
/>
<Text style={styles.title}>{title}</Text>
</View>
);
}
const styles = StyleSheet.create({
container: {
flexDirection: "row",
justifyContent: "space-between",
alignItems: "center",
marginBottom: 10,
},
title: {
fontSize: 20,
fontWeight: "500",
},
logo: {
width: 50,
height: 50,
},
});
The last one is ProductCard.js. It is the main component in which you render the product data:
import { View, Text, Image, StyleSheet } from "react-native";
import React from "react";
import { widthToDp, heightToDp } from "rn-responsive-screen";
import Button from "./Button";
export default function ProductCard({ key, product }) {
return (
<View style={styles.container} key={key}>
<Image
source={{
uri: product.thumbnail,
}}
style={styles.image}
/>
<Text style={styles.title}>{product.title}</Text>
<Text style={styles.category}>{product.handle}</Text>
<View style={styles.priceContainer}>
<Text style={styles.price}>
${product.variants[0].prices[1].amount / 100}
</Text>
<Button
title="BUY"
/>
</View>
</View>
);
}
const styles = StyleSheet.create({
container: {
shadowColor: "#000",
borderRadius: 10,
marginBottom: heightToDp(4),
shadowOffset: {
width: 2,
height: 5,
},
shadowOpacity: 0.25,
shadowRadius: 6.84,
elevation: 5,
padding: 10,
width: widthToDp(42),
backgroundColor: "#fff",
},
image: {
height: heightToDp(40),
borderRadius: 7,
marginBottom: heightToDp(2),
},
title: {
fontSize: widthToDp(3.7),
fontWeight: "bold",
},
priceContainer: {
flexDirection: "row",
justifyContent: "space-between",
alignItems: "center",
marginTop: heightToDp(3),
},
category: {
fontSize: widthToDp(3.4),
color: "#828282",
marginTop: 3,
},
price: {
fontSize: widthToDp(4),
fontWeight: "bold",
},
});
In the above code, the product price is divided by 100 because in Medusa the prices are hosted on the server without decimals.
Create a new folder named constants and inside it create a new file named url.js with the following content:
const baseURL = "http://127.0.0.1:9000";
export default baseURL;
In the above code, you define your Medusa server’s base URL. To be able to connect from your device to the local server, you must change the value of baseURL to your machine’s IP address. You can refer to this guide to learn how to find your IP address.
That’s it for the components. Now replace the code in the Products.js with the following:
import { ScrollView, StyleSheet,TouchableOpacity, View } from "react-native";
import React, { useEffect, useState } from "react";
import ProductCard from "../components/ProductCard";
import { widthToDp } from "rn-responsive-screen";
import axios from "axios";
import Header from "../components/Header";
import { Actions } from "react-native-router-flux";
import baseURL from "../constants/url";
export default function Products() {
const [products, setProducts] = useState([]);
function fetchProducts() {
axios.get(`${baseURL}/store/products`).then((res) => {
setProducts(res.data.products);
});
}
useEffect(() => {
fetchProducts();
}, []);
return (
<View style={styles.container}>
<Header title="Medusa's Store" />
<ScrollView>
<View style={styles.products}>
{products.map((product) => (
<ProductCard key={product.id} product={product} />
))}
</View>
</ScrollView>
</View>
);
}
const styles = StyleSheet.create({
container: {
flex: 1,
paddingTop: 50,
backgroundColor: "#fff",
alignItems: "center",
justifyContent: "center",
},
products: {
flex: 1,
flexDirection: "row",
flexWrap: "wrap",
width: widthToDp(100),
paddingHorizontal: widthToDp(4),
justifyContent: "space-between",
},
});
In the code above, you call fetchProducts when the screen loads using useEffect. In the fetchProducts function, you use axios to fetch the products from the Medusa server and save it in the state.
Once you fetch the products, you render them using the ProductCard component.
Save the file and make sure that Expo and the Medusa server are running. Then, open the app on your device and you should see on the home screen the products from your Medusa server.
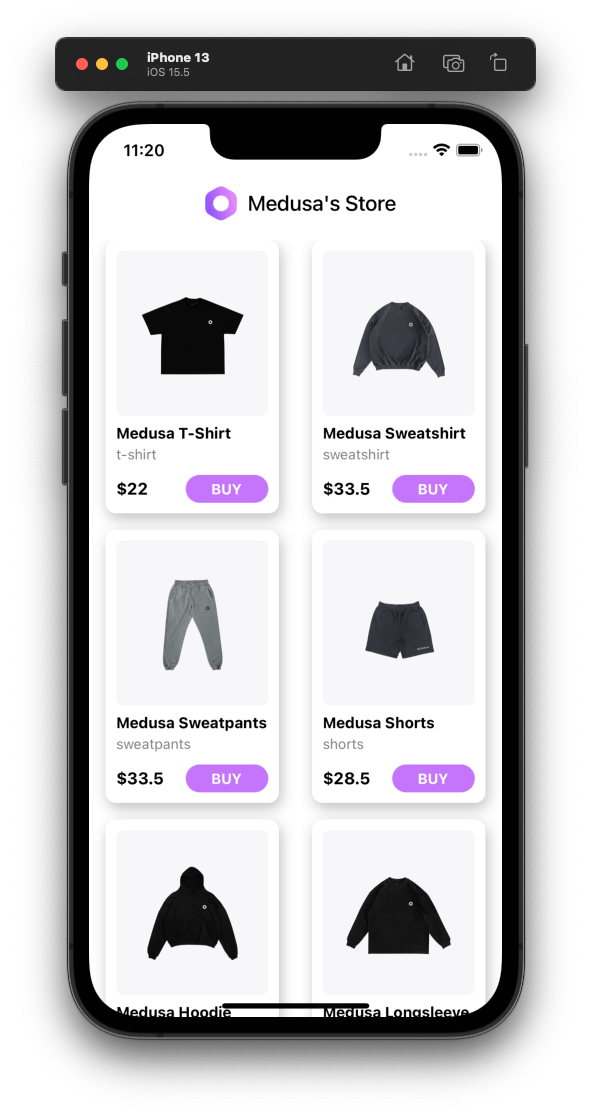
Product Info Screen
In this section, you’ll create the Product Info screen where the user can see more details about the product.
In the screens directory, create a new file named ProductInfo.js and for now you can use it to render a simple Text component:
import { View, Text } from "react-native";
import React from "react";
export default function ProductInfo() {
return (
<View>
<Text>Product Info Screen</Text>
</View>
);
}
Then, add the import ProductInfo at the top of App.js:
import ProductInfo from "./screens/ProductInfo";
And add a new Scene component below the existing Scene component in the returned JSX:
<Scene key="ProductInfo" component={ProductInfo} hideNavBar />
In the components directory, create a new directory named ProductInfo and create inside it Image.js with the following content:
import { View, TouchableOpacity, Image, StyleSheet } from "react-native";
import React, { useEffect, useState } from "react";
import { widthToDp } from "rn-responsive-screen";
export default function Images({ images }) {
const [activeImage, setActiveImage] = useState(null);
useEffect(() => {
setActiveImage(images[0].url);
}, []);
return (
<View style={styles.imageContainer}>
<Image source={{ uri: activeImage }} style={styles.image} />
<View style={styles.previewContainer}>
{images.map((image, index) => (
<TouchableOpacity
key={index}
onPress={() => {
setActiveImage(image.url);
}}
>
<Image
source={{ uri: image.url }}
style={[
styles.imagePreview,
{
borderWidth: activeImage === image.url ? 3 : 0,
},
]}
/>
</TouchableOpacity>
))}
</View>
</View>
);
}
const styles = StyleSheet.create({
image: {
width: widthToDp(100),
height: widthToDp(100),
},
previewContainer: {
flexDirection: "row",
justifyContent: "center",
alignItems: "center",
marginTop: widthToDp(-10),
},
imageContainer: {
backgroundColor: "#F7F6FB",
paddingBottom: widthToDp(10),
},
imagePreview: {
width: widthToDp(15),
marginRight: widthToDp(5),
borderColor: "#C37AFF",
borderRadius: 10,
height: widthToDp(15),
},
});
In the above component you display a main big image and below it the rest of the product images as thumbnails. When the user press on one of the thumbnail images it is set as the active image and displayed as the main image.
In the Products.js file, replace the map function in the returned JSX with the following:
{products.map((product) => (
<TouchableOpacity key={product.id} onPress={() => Actions.ProductInfo({ productId: product.id })}>
<ProductCard product={product} />
</TouchableOpacity>
))
}
You add a TouchableOpacity that navigates the user to the product info screen when they click on a product.
Using
react-router-fluxyou pass the product ID from the home screen to the product info screen.
Then, replace the code in ProductInfo.js with the following:
import { View, Text, ScrollView,TouchableOpacity, StyleSheet } from "react-native";
import React, { useState, useEffect } from "react";
import axios from "axios";
import { SafeAreaView } from "react-native-safe-area-context";
import Images from "../components/ProductInfo/Image";
import baseURL from "../constants/url";
import { Actions } from "react-native-router-flux";
import { Ionicons } from "@expo/vector-icons";
export default function ProductInfo({ productId }) {
const [productInfo, setproductInfo] = useState(null);
useEffect(() => {
axios.get(`${baseURL}/store/products/${productId}`).then((res) => {
setproductInfo(res.data.product);
});
}, []);
return (
<SafeAreaView style={styles.container}>
<TouchableOpacity onPress={() => Actions.pop()}>
<Ionicons
style={styles.icon}
name="arrow-back-outline"
size={24}
color="black"
/>
</TouchableOpacity>
<ScrollView>
{productInfo && (
<View>
<Images images={productInfo.images} />
</View>
)}
</ScrollView>
</SafeAreaView>
);
}
const styles = StyleSheet.create({
container: {
flex: 1,
backgroundColor: "#fff",
justifyContent: "center",
},
icon: {
marginLeft: 10,
},
});
To briefly explain the code snippet:
- First you import all necessary components.
- Then you fetch the product data in useEffect function and save it in the state.
- Finally, you display the images using the
Imagescomponent.
Open the app now and click on any product on the home screen. A new screen will open showing the product’s images.
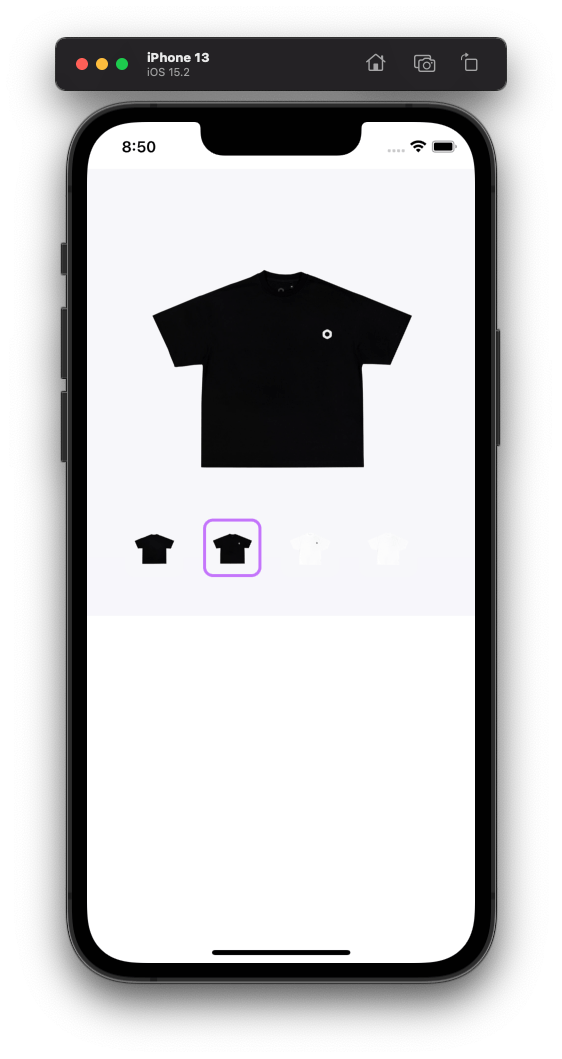
Now, you’ll display the product’s information.
In the components folder, inside the ProductInfo directory create a new file named MetaInfo.js with the following content:
import { View, Text, StyleSheet } from "react-native";
import React, { useState } from "react";
import { height, heightToDp } from "rn-responsive-screen";
export default function MetaInfo({ product }) {
const [activeSize, setActiveSize] = useState(0);
return (
<View style={styles.container}>
<View style={styles.row}>
<Text style={styles.title}>{product.title}</Text>
<View>
<Text style={styles.price}>
${product.variants[0].prices[1].amount / 100}
</Text>
<Text style={styles.star}>⭐⭐⭐</Text>
</View>
</View>
<Text style={styles.heading}>Available Sizes</Text>
<View style={styles.row}>
{product.options[0].values.map((size, index) => (
<Text
onPress={() => {
setActiveSize(index);
}}
style={[
styles.sizeTag,
{
borderWidth: activeSize === index ? 3 : 0,
},
]}
>
{size.value}
</Text>
))}
</View>
<Text style={styles.heading}>Description</Text>
<Text style={styles.description}>{product.description}</Text>
</View>
);
}
const styles = StyleSheet.create({
container: {
marginTop: heightToDp(-5),
backgroundColor: "#fff",
borderTopLeftRadius: 20,
borderTopRightRadius: 20,
height: heightToDp(50),
padding: heightToDp(5),
},
title: {
fontSize: heightToDp(6),
fontWeight: "bold",
},
row: {
flexDirection: "row",
justifyContent: "space-between",
alignItems: "center",
},
price: {
fontSize: heightToDp(5),
fontWeight: "bold",
color: "#C37AFF",
},
heading: {
fontSize: heightToDp(5),
marginTop: heightToDp(3),
},
star: {
fontSize: heightToDp(3),
marginTop: heightToDp(1),
},
sizeTag: {
borderColor: "#C37AFF",
backgroundColor: "#F7F6FB",
color: "#000",
paddingHorizontal: heightToDp(7),
paddingVertical: heightToDp(2),
borderRadius: heightToDp(2),
marginTop: heightToDp(2),
overflow: "hidden",
fontSize: heightToDp(4),
marginBottom: heightToDp(2),
},
description: {
fontSize: heightToDp(4),
color: "#aaa",
marginTop: heightToDp(2),
},
});
In the above component, you render the product title, price, description and variants.
For the product variant, you map all the variants and when a user press on one of them, you set that variant as active.
Save the MetaInfo.js file and import it at the top of screens/ProductInfo.js:
import MetaInfo from "../components/ProductInfo/MetaInfo";
Then, in the returned JSX add the MetaInfo component below the Images component:
<MetaInfo product={productInfo} />
Save the changes and check the app now. The product info screen now shows details about the product.
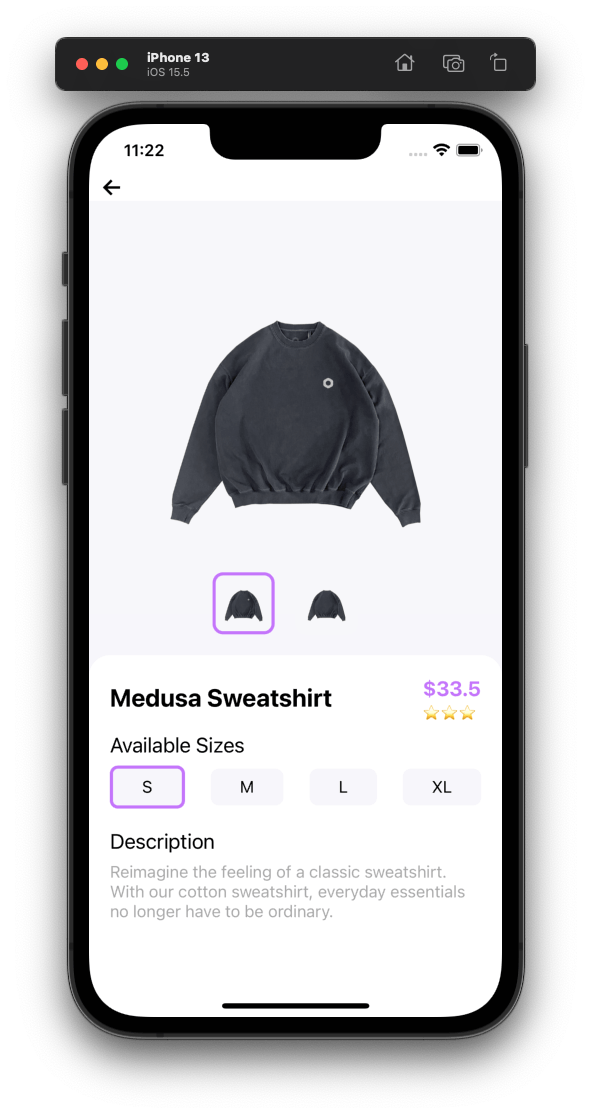
What’s Next?
This article gives you the basis to creating a Medusa and React Native ecommerce app. Here are some more functionalities you can add using Medusa:
- Add a cart and allow adding products to cart.
- Add a payment provider using Stripe.
- Add a search engine using MeiliSearch.
- Check out the documentation for what more you can do with Medusa.
Should you have any issues or questions related to Medusa, then feel free to reach out to the Medusa team via Discord.
